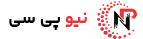آموزش آزادسازی فضای رم در سیستم های ویندوزی
میزان رم رایانه ویندوزی شما، رابطه مستقیمی با سرعت اجرای برنامهها و عملکرد آنها دارد.
آیا رایانه شما کندتر از حد معمول کار میکند یا برای انجام کارهای ساده مشکل دارد و باعث از کار افتادن برنامهها میشود؟ اگر چنین شرایطی را تجربه میکنید، دلیل آن به احتمال زیاد، کمبود رم است. اگر بهدنبال راهکارهایی برای آزادسازی رم رایانهی خود هستید.
رم (RAM) چیست؟
رم (RAM) مخفف Random Access Memory است و اساساً به حافظهی کوتاه مدت رایانه برای فرایندهای فعال و لحظهای اشاره دارد. به همین دلیل است که کامپیوتر شما میتواند با سرعتی بسیار بالا به رم دسترسی داشته باشد. این بخش روی تراشهی حافظهی مادربرد رایانهی شما ذخیره میشود و بهعنوان هاب حافظهی اصلی دستگاه عمل میکند.
رم به شما اجازه میدهد بهطور همزمان چند برنامه باز کنید و بهاصطلاح Multi Tasking داشته باشید. هرچه رم کامپیوتر بیشتر باشد، امکان انجام کارهای همزمان بیشتری خواهید داشت. وقتی سرعت عملکرد رایانه کند میشود شاید دلیل آن، اشغال شدن بیش از حد فضای رم باشد.
آزادسازی رم، بخشی ضروری از فرایند تعمیر و نگهداری کامپیوتر است؛ زیرا استفاده از رایانه در صورت کم بودن رم میتواند بسیار خستهکننده و حتی زجرآور باشد.
راهکارهای کلی آزادسازی رم کامپیوتر
پیش از اقدام به آزادسازی رم کامپیوتر میتوانید چند مرحله را انجام دهید تا اقدامات بعدی بیشترین تأثیر را داشته باشند.
۱. کامپیوتر را دوباره راهاندازی کنید
اگر میپرسید رم را چگونه باید آزاد کرد، پاسخ آن احتمالاً بسیار سادهتر از چیزی است که به آن فکر میکنید. درست مثل بسیاری از مشکلات دیگری که دستگاههای الکترونیکی با آن مواجه میشوند، اولین قدم برای عیبیابی و کاهش مصرف رم، راهاندازی مجدد رایانه است.
از آنجا که رم دادههای کوتاهمدت را نگهداری میکند، فقط روی برنامههایی که درحالحاضر درحال اجرا هستند تأثیر دارد. راهاندازی مجدد دستگاه، رم را پاک میکند. شاید برخی فرایندها بدون اطلاع شما در پسزمینه اجرا شوند؛ در این صورت راهاندازی مجدد، راهی مطمئن برای توقف آنها و استراحت دادن به رم شما است.
۲. مرورگرهای دیگر را امتحان کنید
برخی از مرورگرها از مکانیزمهای بهتری برای مدیریت مؤثر رم بهره میبرند. اگر روزانه از مرورگر وب استفاده میکنید و متوجه کندی رایانه شدهاید، شاید زمان آن فرا رسیده باشد به مرورگری مدرنتر و بهینهتر مثل مایکروسافت اج مهاجرت کنید.
۳. حافظه کش (Cache) رم را پاک کنید
کش شما بهشدت به رم وابسته است، زیرا از حافظهی کوتاهمدت برای بارگذاری مجدد صفحاتی که اخیراً باز کردهاید، استفاده میکند. درحالیکه این ویژگی به کاربر کمک میکند با سرعت بیشتری وبسایتها را مرور کند، اما رم زیادی را اشغال خواهد کرد و حداقل حافظه برای انجام سایر کارها دردسترس خواهد بود. اگر قبلاً رایانهی خود را راهاندازی مجدد و مرورگرهای دیگر را هم آزمایش کردهاید، با پاک کردن حافظهی نهان نیز میتوانید رم را آزاد کنید.
۴. بهروزرسانی نرمافزاری
بهروزرسانی نرمافزاری میتواند کمی حوصلهسربر باشد اما برای نگهداری از کامپیوتر خود در بلندمدت بهتر است این کار را انجام دهید. نرمافزارهای قدیمی در بیشتر مواقع به رم بیشتری نیاز دارند و با آپدیت کردن آنها، مصرف رم نیز بهینهتر خواهد شد. این اقدام میتواند انجام کارهای چندوظیفهای را سریعتر کند.
۵. حذف برنامه و افزونههای غیرضروری و بلااستفاده
حتی آیکونهای کوچک مفید بالای مرورگر شما میتوانند مقصر هنگ کردن حافظه باشند. اگر افزونههای زیادی را روی مرورگرتان نصب کردهاید اما از آنها استفادهای ندارید بهتر است موارد غیرضروری را هرچه سریعتر حذف کنید.
آزادسازی رم در کامپیوترهای ویندوزی
در رایانههای ویندوزی میتوانید با رعایت کردن برخی نکات ابتدایی و عیبیابی، مشکلات پر شدن بیش از حد رم را بهراحتی برطرف کنید. در ادامه بهترین راهکارها را برای آزادسازی رم در محیط ویندوز به شما آموزش میدهیم.
۱. میزان استفاده از رم را با TaskManager بررسی کنید
بهلطف Task Manager ویندوز، پیدا کردن منشأ کاهش فضای دردسترس رم کار خیلی سختی نیست. این ابزار دقیقاً به شما نشان میدهد چه برنامهها و سرویسهایی تا چه میزان از رم را اشغال کردهاند. بدینترتیب میتوانید اقدامات مناسبی را برای آزادسازی رم انجام دهید.
برای دسترسی به Task Manager و بررسی میزان مصرف رم مراحل زیر را دنبال کنید:
با کلیک روی منوی Start، عبارت Task Manager را در نوار جستوجو تایپ کنید یا کلیدهای ترکیبی Ctrl+Shift+Esc یا Ctrl+Alt+Delete را روی کیبورد فشار دهید.
شاید نیاز باشد در این مرحله برای مشاهدهی نمای کامل Task Manager روی More Details کلیک کنید.
به برگهی Processes بروید و روی Memory کلیک کنید. با این کار، همهی فرایندها از بیشترین تا کمترین میزان مصرف رم مرتبسازی خواهند شد.
اکنون اطلاعات بسیار زیادی درمورد برنامهها و سرویسهایی که بخش عمدهی رم را اشغال کردهاند، دراختیار خواهید داشت. بهیاد داشته باشید میزان استفاده از رم را بهطور دورهای و منظم ازطریق Task Manager بررسی کنید. اکنون میتوانید برنامههایی که رم زیادی را اشغال کردهاند شناسایی و نسبت به حذف یا توقف فرایندهای پسزمینهی آنها اقدام کنید.
۲. حذف نرمافزارهای بلااستفاده
به احتمال زیاد روی رایانهی خود تعداد برنامه دارید که مدتها است از آنها استفاده نمیکنید. اکنون که میدانید کدام برنامهها بیشترین میزان رم را اشغال کردهاند، میتوانید موارد غیرضروری و بلااستفاده را از روی کامپیوتر خود حذف کنید.
برای حذف برنامهها مراحل زیر را دنبال کنید:
روی منوی Start کلیک کرده و وارد بخش Settings شوید.
روی Apps کلیک کنید.
روی Apps & features کلیک کرده و سپس برای حذف هر برنامه، روی دکمهی Uninstall روبهروی آن کلیک کنید.
۳. برنامههای پسزمینه را متوقف کنید
برخی از برنامهها بهنحوی برنامهریزی شدهاند که در پسزمینه اجرا شوند و مهم نیست از آنها استفاده میکنید یا نه. این برنامهها اغلب نهتنها مسئول کاهش رم دردسترس کامپیوتر هستند، بلکه باعث مصرف بیشتر باتری و پهنای باند اینترنت نیز میشوند. بدینترتیب شناسایی و توقف این برنامهها بسیار مهم است.
برای غیرفعال کردن برنامههای پسزمینه، مراحل زیر را دنبال کنید:
وارد بخش Settings ویندوز شوید.
روی Privacy کلیک کنید.
از پنل Category در سمتچپ روی Background Apps کلیک کنید.
برنامههایی را که از آنها استفاده نمیکنید، از حالت On روی Off قرار دهید.
توقف برنامههای پسزمینه در نهایت باعث بهبود سرعت رایانهی ویندوزی شما خواهد شد. این کار میتواند میزان رم دردسترس سیستم را افزایش دهد و درنتیجه سایر عملکردها روانتر و سریعتر انجام خواهند شد.
۴. پاککردن Page File قبل از راهاندازی مجدد
Page File میتواند حتی در شرایطی که رم دردسترس کامپیوتر خیلی کم است، از کند شدن سرعت آن جلوگیری کند. البته از آنجا که این اطلاعات روی حافظهی ذخیرهسازی نگهداری میشوند، پس از راهاندازی مجدد رایانه بهطور خودکار پاک نخواهند شد و باید این کار را بهطور دستی انجام دهید.
برای برنامهریزی حذف Page File هنگام راهاندازی مجدد کامپیوتر، مراحل زیر را انجام دهید:
روی Start کلیک کرده و سپس عبارت Registery Editor را تایپ کنید.
اگر سیستمعامل برای دسترسی به این بخش از شما درخواست مجوز کرد، این پیام را تأیید کنید.
در سمت چپ پنجره، روی HKEY_LOCAL_MACHINE کلیک کنید.
اکنون SYSTEM را انتخاب کنید.
CurrentControlSet را انتخاب کنید.
حالا باید Control را انتخاب کنید.
Session Manager را انتخاب کنید.
روی Memory Management کلیک کنید.
ClearPageFileAtShutdown را انتخاب کنید.
در کادر Value Data عدد ۱ را وارد کرده و روی OK کلیک کنید.
۵. غیرفعال کردن انیمیشنها و طرحهای بصری
با پیشرفت فناوری در حوزهی رایانهها و سیستمعاملها، جلوههای بصری بیشتری به رابطهای کاربری اضافه میشوند. این جلوهها و انیمیشنها میتوانند مقدار درخورتوجهی از رم سیستم را اشغال کنند. با غیرفعال کردن این نوع افکتها میتوانید عملکرد کامپیوتر خود را بهمیزان درخورتوجهی بهبود دهید.
برای غیرفعال کردن جلوههای بصری رایانه، مراحل زیر را دنبال کنید:
در نوار وظیفه یا ازطریق دکمهی Start، روی File Explorer کلیک کنید.
در پنل سمت چپ پنجره روی This PC کلیک کنید.
روی Properties کلیک کنید.
اکنون روی Advanced system settings کلیک کرده و سپس وارد تب Advanced شوید.
برای غیرفعال کردن همهی انیمیشنها، Adjust for best performance را انتخاب کنید.
توجه داشته باشید تنظیم کامپیوتر روی حالت Adjust for best performance (بهترین عملکرد) باعث میشود رابط کاربری از نظر بصری کمی سادهتر بهنظر برسد، اما قطعاً سرعت اجرای فرامین مختلف را بهبود خواهد داد.
آشنایی با ترفند ها و راهکارها را می توانید در قسمت وبلاگ سایت نیو پی 30 بررسی کنید